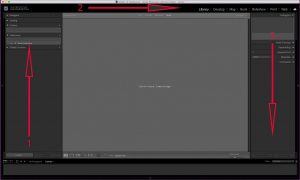Learning how to use Adobe Photoshop Lightroom, or “Lightroom,” as a beginner might be a little challenging. Instead of simply opening a file, you import files to a catalog. That is where all the magic begins.
The projected number of photos to be taken in 2021is 1.4397 trillion, up 0.2% from 2020. This estimate by Mylio includes all images captured by mobile devices, tablets, and DSLR cameras. While you won’t have that many pictures to organize, you still need some way to corral a bunch of digital images.
Your photos might be in several locations such as DVDs, prints in a shoebox, images in albums, in your mobile device, and the Cloud. Once everything is digitized, it’s time to get them organized.
Lightroom is a photo management software that makes organization easy. You can use it on your desktop, iPad, or smartphone. It also allows you to use it from any computer or mobile device by storing your digital photos online if you choose to do so.
This beginner’s guide on how to use Lightroom covers the key features and basic operations. A future article will detail enhancing your photos and creating magic in the digital darkroom.
Key Features
Image management and organization
Lightroom offers many options and tools to organize your photos. Flags, stars, and colors that you assign make it easy to sort and search.
Adding keywords when importing will save you time in the future when you are searching for a particular image. Think about how you do an Internet search with a word or phrase. That’s precisely how you will be able to find pictures in your Lightroom catalog.
Geotagging is another way to organize your photos. Turn on geotagging in your camera, and the location is saved to the file’s metadata (information contained in the file). That is a searchable field once you have your images in Lightroom.
Collections are a way to subdivide your Library and stay organized in Lightroom. Creating collections of your photos is like creating playlists for your music files. You work on files in a group without making additional copies.
Non-destructive editing
When you make any changes to a photo in Lightroom, a sidecar file is created. This sidecar rides along with the original file and carries all the information and instructions without changing the file directly. The use of the sidecar file is called non-destructive editing instead of Adobe Photoshop, which is destructive because any changes you make to the file are permanent. That’s why you always work in layers in Photoshop and avoid destroying an image.
Unlimited undos
As you work on Lightroom photos, you may change your mind about an enhancement or instruction many times. There is no limit to the number of times you can undo the change. Using the History panel allows you to go back in history and start over. As opposed to Photoshop, where you are limited to 20 history states. You can increase the number of history states, however, but it is not unlimited.
Work with multiple files
Lightroom is designed to automate repetitive tasks. For example, performing the same edit on more than one photo is tedious if done individually. You can sync the edits from the first file across multiple images and speed up your processing time. The secret for a beginner learning how to use Lightroom is to remember and practice the shortcuts.
Presets
Lightroom comes with built-in presets, and you can create your own. Presets are a set of instructions that are grouped and performed with one click. Using presets is a real timesaver because your images will look consistent from shot to shot.
Compare and Before and After views
When you have two similar pictures, it helps to compare images side by side to decide which one is best. After selecting both photos, a simple tap on the keyboard (N) shortcut will bring both photos onto the workspace.
After you make changes to an image, you can view the original and the enhanced version side by side to admire the handiwork of the changes you made. A simple tap on the keyboard (Y) shortcut will bring both images onto the workspace.
File conversion and exporting
From the original photo file, preferably in RAW, you can export a finished file in several different formats. The most common deliverable is a .jpeg file, which gives universal access to anyone globally and is ready for immediate use.
Other conversions include .psd, .tiff, .png, .dng, as well as in the original format. We explore what these formats do in our online class.
The original file remains in its original format. Remember, the sidecar file, .xmp, rides along and carries all the instructions for processing. These changes are incorporated in the conversion and become permanent in the exported file.
Video processing
Uploading still and video files from your camera or memory cards make this a one-step operation in your Lightroom file organization. A click of a button allows you to sort and separate the video files from the still images. The video processing capabilities are limited in Lightroom. However, there are other programs to do that heavy lifting.
Backups
Backing up your Lightroom catalog is as important as backing up your computer and photo files, done separately. Set this up under Catalog Settings in Preferences.
Basic Operations
Diagram of Workspace and how it works
The diagram of the Adobe Photoshop Lightroom workspace below shows the order of importing and processing photos in a Lightroom catalog.
Import
Using the Import process brings your photos and videos into the catalog. Once imported, manage them inside Lightroom. If you disconnect an image by moving it out of the initial import location, a search and reconnect feature is available. Try to avoid this extra work because it takes time and is frustrating.
Enhance
Many tools in the Develop module allow infinite adjustments to your photos. Sliders adjust exposure, highlights, shadows, detail and texture, contrast, vibrance, temperature, and more. The Develop module is where you create the magic.
The History panel, found under the Develop module, shows every adjustment you’ve made. Click on a previous adjustment, and the item returns to that state. All adjustments remain in this History panel, even after you close the program, instead of Photoshop, where you lose the history states when you close the photo.
Export
Unlike other programs where we use File>Save or File>Save As to save our work, Lightroom uses the Export command to convert and save files in the desired format. These saved files are outside of Lightroom but can be added to the catalog and tracked if you wish.
In the Digital Workflow, covered in a previous article, the new files generated with the Export command are saved in the “COMPLETED” folder on an external hard drive or in the Cloud. Working in this manner, you always know where your files are and what state they are in, e.g., in work or ready for sharing with the world.
Now, you have the basics… where will you take them?
We’ve covered the basics of how to use Adobe Photoshop Lightroom here. In our online lessons, we go more in-depth and work with YOUR photographs to understand all that you can achieve.
Our next article will cover the modules and panels in the Lightroom workspace. Creating Collections, editing in the Develop module, and sizing images, and exporting completed files will also be discussed.
As a beginner learning how to use Adobe Photoshop Lightroom, realize there are no limits to what you can do with this powerful organizing tool at your fingertips.
Julie Diebolt Price