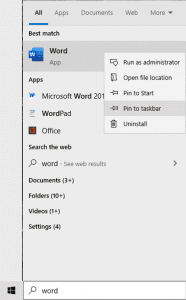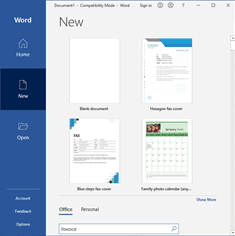Are you thinking about learning Microsoft Word? Does your job demand it? Do you have a term paper due? Or perhaps your network of family and friends use Microsoft Word, and you feel the need to join in, but you’re not sure where to start. Well, you’ve come to the right place.
Whether it is to boost your work skills for possible job advancement, completing school assignments, or simply enhancement personal skills, choosing to learn MS Word is a fantastic decision. MS Word is one of the most powerful and popular word processors. Plus, it is very user friendly, even for beginners. MS Word allows you to create high quality professional looking documents such as reports, newsletters, forms, brochures, resumes, business cards, invoices, even eBooks – the utility is nearly endless.
As a beginner, in light of all these exciting things MS Word can do, it can be a bit overwhelming getting started. In this post we will provide an outline of easy Microsoft Word tips and instructions for those who haven’t used Word before. We will get you up and running in no time.
Tip # 1 – Where To Get MS Word
You can purchase Word at the Microsoft Store as a standalone or the full Microsoft office package which may include Word, Excel, PowerPoint, Outlook, & One Drive. If you are a student, an educator, or a non-profit you may be eligible for a discount or free Microsoft software. With a little research you can scout out which vendors offer the best discounts for your needs such as JourneyEd. When you purchase the software it will include step-by-step instructions on how to download and install it or just go to Microsoft’s installation page and select your product and follow the directions.
Tip # 2 – How To Start MS Word
Microsoft makes it extremely convenient to open the Word app in a few different ways. Let’s focus on three of them….
- On the Windows taskbar, click the Start
 button, navigate to the Microsoft Office folder, and click the down arrow to expand the list, then click on the Word app icon.
button, navigate to the Microsoft Office folder, and click the down arrow to expand the list, then click on the Word app icon. - Open Word by clicking in the Windows search field located next to the Windows Start button and type ‘word’ in the field then click on the Word app icon.
- The most convenient way to start Word is to add a shortcut to your taskbar so it is easily visible and accessible. Follow instructions # 2 but this time right click on the Word icon and select “pin to taskbar”. Great! You can quickly open Word whenever you need it.
Tip # 3 – How To Create Your First Document
The ‘Home’ page is the default page when you open Word. You will see the tab highlighted in the navigation pane located on the left.
- Under the Home tab click on New. Click on ‘Blank document’ or choose from the many templates Microsoft offers. Select your preference and the new document is created.
- Now you ready to adding content to your new document.
Tip # 4 – How To Save Your Document
Once you have created your new document you will want save it. “Why save it now?” you might ask. Well, it’s good practice to save it before you spend hours adding content to safeguard from an unexpected power outage and other issue. Word has this neat feature, auto-save, however; you must first save the new document to activate it (with exception to the online version).
- At the top left corner, click the File tab then click on the save or save as option.
- Click on the Browse folder icon and follow the directions to name and save your document in the appropriate folder. To go back to your document just click on the back arrow located at the left corner of the navigation pane.
Tip # 5 – How To Close & Reopen A Document
There are two ways you can close your document. If you have added more content to your document, you should save it. If you try to close it before saving after adding new content Word will remind you that you have not saved your document with a pop-up dialogue box asking you if you want to ‘save, don’t save, or cancel’.
- To close your document click on the ‘X’ in the far right to corner of the window.
- To close your document click on the File tab at the top left part of the screen then click on close in the left navigation pane. If you have more than one document open Word will close the document but not the application.
- To reopen your document, follow tip #2 to open the Word App. The Home page will show a list of recent documents. Click on your new document under recent. Or you can click Open in the navigation pane choose Browse to navigate to the folder that contains the document you wish to open.
Woohoo! You have crossed the newbie finish line. Now, these are just a few quick & easy tips to get you started with Microsoft Word. And as you may have discovered MS Word is a robust word processor with so much more to explore. If you have a report to write, a specific project to complete, or just want to explore more of what MS Word has to offer we are here for you. We can get you on the right track to completing your endeavors. So, If you are interested in furthering your skills and need more support, consider working with a Microsoft Word instructor through TakeLessons.
Victoria Merritt